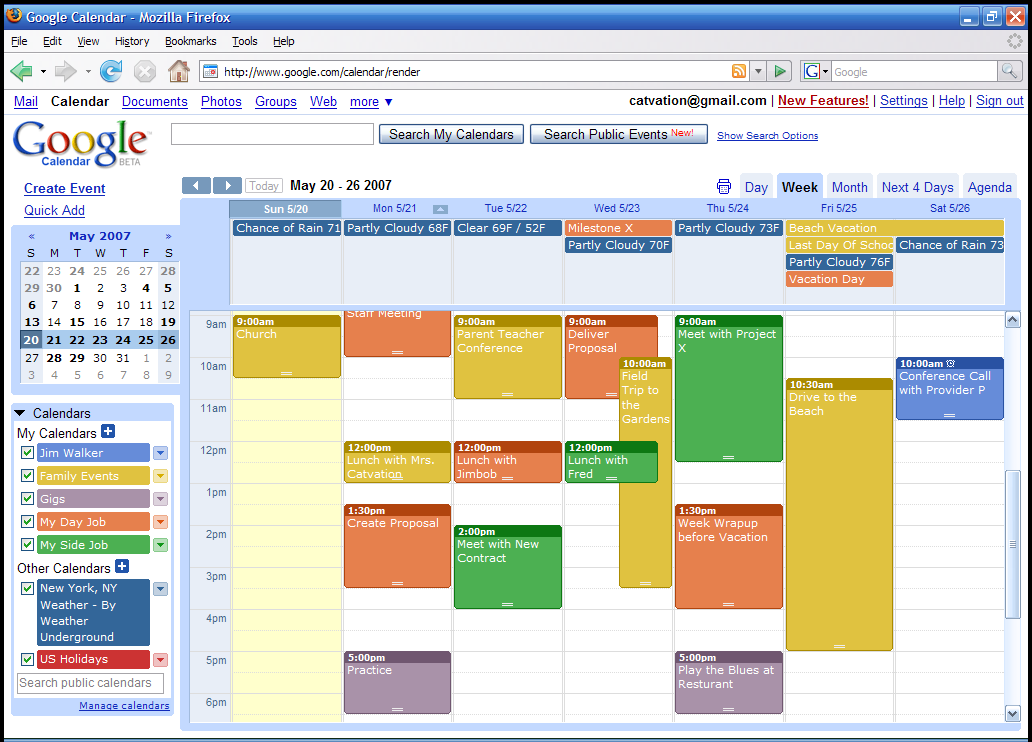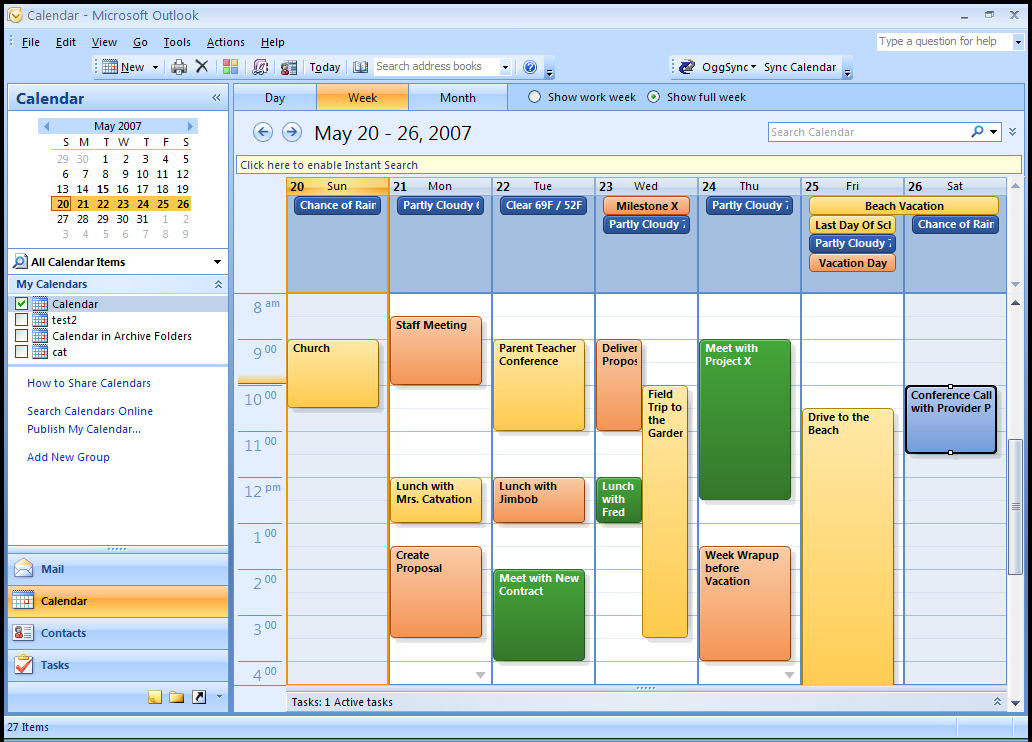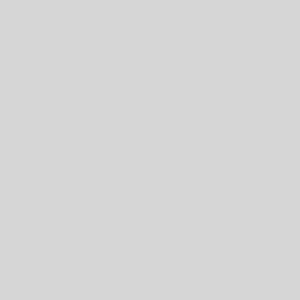One common configuration question, which also happens to be the initial design goal of OggSync, is a user with both professional and personal calendars, using Outlook+Exchange at work, Outlook at Home and perhaps a Windows Mobile Phone. This is OggSync’s design target, so this article is an outline for using OggSync in this situation.
One common configuration question, which also happens to be the initial design goal of OggSync, is a user with both professional and personal calendars, using Outlook+Exchange at work, Outlook at Home and perhaps a Windows Mobile Phone. This is OggSync’s design target, so this article is an outline for using OggSync in this situation.
The goals of this configuration are:
- Work Exchange Primary Calendar doesn’t have personal information in it.
- Additional Personal Outlook Calendar on work PC has combined view with all information in it.
- Home Outlook Calendar has a combined view with both Work and Personal Events in it.
- Family Calendar is shared with spouse, and doesn’t have work information in it.
- Additional calendars shared with other people is possible which may or may not be included in the calendar.
The engine that makes this all possible is Google Calendars. So we are going to need to do some manual Google prep work. We will need to create a calendar for each of the categories we are talking about:
- Work Events
- Family Events
- Any Additional Category Events (clubs, social/church organizations, etc.)
You can also subdivide the Work events, but Google only has one level of calendars at the moment so if you have say 2 projects at work, you may want to create 2 calendars. If you are already using categories in your Outlook Exchange server to manage your events, you should create calendars whose names exactly match those categories.
The image to the upper right says “Test Two” but this is actual the name of that account, so that is the calendar that Google automatically adds. We will not be using this calendar much.
Work Outlook+Exchange Calendar Setup
 Just to be safe, at this point we backup the Exchange calendar by saving a pst file.
Just to be safe, at this point we backup the Exchange calendar by saving a pst file.
Now that we have backed it up, we are ready to install the OggSync for Outlook toolbar by downloading and running the installer. Once OggSync is installed, we launch Outlook, go to the Primary calendar view (make sure the sync button says “Sync Calendar”), then select the “Configuration” menu item from the OggSync Toolbar.
The important things to notice from this (small) screen shot are:
- Default Google Calendar for this sync is set for “Work Project A”. This means that any events from Exchange that don’t contain a category are placed in the Work Project A calendar.
- Also, we have checked the “Unknown Category to Default” checkbox which tells OggSync to put any unknown categories in the default calendar. This is useful if you have some other random categories that you aren’t interested in tracking or making a specific calendar for.
- Since we have some events with the “Work Project B” category, we go ahead and check both the “Work Project A and Work Project B” Calendar.
- Since we don’t want personal events in our primary Exchange calendar, we do not check any of the other Google calendars to sync with.
- If, however, we wanted to block out time in our Exchange calendar based on one of the other calendars, but not share the details of that, we can choose a one way sync from Google to Outlook for that calendar and choose the “Publish As Free Busy” (grayed out in the image to the right).
- Remember each calendar can have it’s own sync style, clicking on the calendar in the list exposes the settings for that calendar.
At this point we are set up, and we can do a sync to publish all the events to Google. Remember this example is set up as a two way sync (so you can enter new events into Google). However, you should be careful deleting events in Google as the delete will be synced to your Exchange calendar by OggSync. If you prefer, you can sync one-way (changes in Google will not be reflected in your Exchange).
Viewing A Combined Outlook Calendar at Home or at Work
OggSync supports syncing multiple Outlook calendars as well. Create a new personal calendar in Outlook, enable the viewing of it by checking the calendar in the left bar, then click it. If you name it “Combined” for example, you should see the google Toolbar change from “Sync Calendar” to “Sync Combined”. At this point, you can bring up the configuration screen for that calendar and check all of the calendars, you can log in again with your same Google account. (Or another if you wish.)
When you do a sync on this new Outlook Calendar, all the events from the Google Calendars will be pulled into the new Outlook personal calendar giving you a unified view of your events. If you have two way sync on for all of the Google calendars, you can Add events to this calendar and the will be synced to Google and all the calendars that are syncing with those Google calendars.
Viewing your Combined View on your Windows Mobile Phone
The exact same process is then applied to your Windows Mobile Device. Once you install OggSync on your device, you will sync with Google which will allow you view and modify any of your calendars by using Categories.
I hope this helps understand the steps and layout for using OggSync at Work, Home and on the move. Please make suggestions in the comment section for areas where this tutorial is vague or confusing and we will improve it. Thanks for reading!